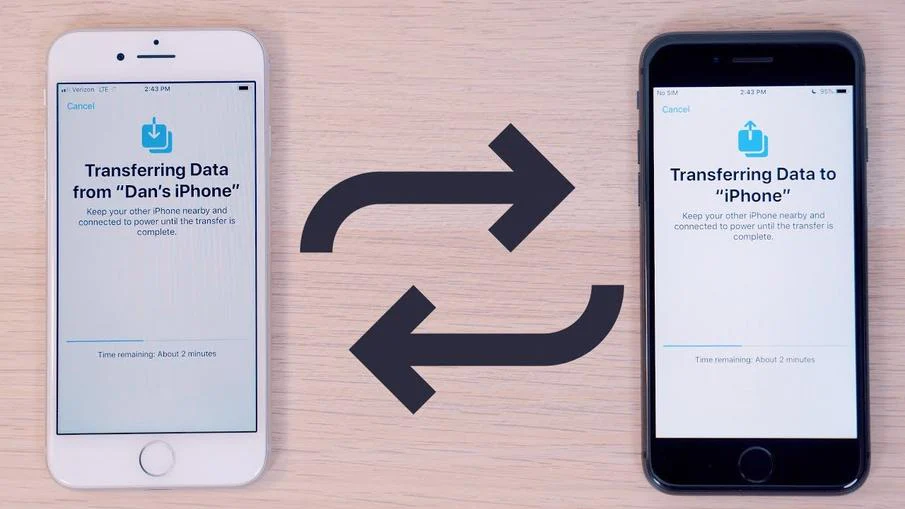Chuyển ảnh từ iPhone sang iPhone là một công việc phổ biến và hữu ích khi bạn muốn chia sẻ hình ảnh giữa các thiết bị của mình hoặc khi bạn muốn sao lưu và chuyển dữ liệu từ iPhone cũ sang iPhone mới. Với sự tiện lợi của các công nghệ như AirDrop và iCloud, việc chuyển ảnh trở nên dễ dàng hơn bao giờ hết. Trong bài viết này, chúng ta sẽ tìm hiểu về hai phương pháp phổ biến để chuyển ảnh từ iPhone sang iPhone: sử dụng AirDrop và iCloud. Hãy cùng Tech Còi tham khảo những cách thức chi tiết để bạn có thể chuyển ảnh một cách nhanh chóng và dễ dàng giữa các thiết bị iPhone của mình.
Mục lục
Cách chuyển ảnh từ iPhone sang iPhone bằng AirDrop
Để chuyển ảnh từ iPhone này sang iPhone khác bằng AirDrop, bạn có thể làm theo các bước sau:
- Đảm bảo cả hai iPhone đều đang chạy hệ điều hành iOS và có tính năng AirDrop được kích hoạt.
- Trên iPhone gửi ảnh, mở ứng dụng “Photos” (Ảnh) và chọn ảnh bạn muốn chuyển đi.
- Nhấp vào nút chia sẻ (hình mũi tên đi lên) ở góc dưới cùng bên trái của màn hình.
- Trong danh sách các tùy chọn chia sẻ, chọn “AirDrop”.
- Một danh sách các thiết bị khả dụng sẽ xuất hiện. Chọn iPhone nhận ảnh trong danh sách.
- Trên iPhone nhận ảnh, bạn sẽ nhận được một thông báo yêu cầu chấp nhận ảnh được chuyển đến bằng AirDrop. Chạm vào “Chấp nhận” để tiếp tục.
- Sau khi chấp nhận, ảnh sẽ được chuyển đến iPhone nhận thông qua AirDrop.
Lưu ý: Đảm bảo cả hai iPhone đều có kết nối Wi-Fi và Bluetooth đã được bật. Ngoài ra, chế độ AirDrop trên cả hai thiết bị phải được đặt thành “Everyone” (Mọi người) hoặc “Contacts Only” (Chỉ liên hệ) để cho phép việc chia sẻ giữa các thiết bị không liên quan.
Cách chuyển ảnh từ iPhone cũ sang iPhone mới bằng iCloud
Để chuyển ảnh từ iPhone cũ sang iPhone mới bằng iCloud, bạn có thể làm theo các bước sau:
- Đảm bảo cả hai iPhone đều kết nối với một mạng Wi-Fi ổn định và sử dụng cùng một tài khoản iCloud.
- Trên iPhone cũ, vào “Cài đặt” (Settings) và chạm vào tên của bạn ở đầu màn hình.
- Chọn “iCloud” và đảm bảo rằng chức năng “Photos” (Ảnh) đã được bật. Nếu chưa, hãy bật chức năng này.
- Để đồng bộ hóa ảnh với iCloud, chọn “Sao lưu iCloud” (iCloud Backup) và chạm vào “Sao lưu ngay bây giờ” (Back Up Now). Chờ quá trình sao lưu hoàn tất.
- Trên iPhone mới, trong quá trình cài đặt ban đầu hoặc sau khi khởi động, hãy đăng nhập bằng tài khoản iCloud của bạn.
- Khi được yêu cầu, chọn “Khôi phục từ sao lưu iCloud” (Restore from iCloud Backup).
- Chọn sao lưu iCloud mà bạn đã tạo trên iPhone cũ và chờ quá trình khôi phục hoàn tất.
- Sau khi quá trình khôi phục hoàn tất, ảnh từ iPhone cũ sẽ được chuyển sang iPhone mới thông qua iCloud.
Lưu ý: Quá trình này sẽ chuyển toàn bộ dữ liệu từ sao lưu iCloud, không chỉ riêng ảnh. Hãy đảm bảo rằng bạn đã sao lưu đầy đủ dữ liệu trên iPhone cũ và cần chuyển toàn bộ dữ liệu sang iPhone mới.
Cách chuyển ảnh bằng macOS’s Finder
Để chuyển ảnh từ iPhone sang máy tính Mac bằng macOS’s Finder, bạn có thể làm theo các bước sau:
- Kết nối iPhone với máy tính Mac bằng cáp Lightning.
- Trên máy tính Mac, mở Finder.
- Trên cột bên trái của Finder, bạn sẽ thấy iPhone của mình được liệt kê trong phần “Thiết bị” (Devices). Nhấp vào tên iPhone của bạn.
- Trên cửa sổ thông tin iPhone, chọn thẻ “Ảnh” (Photos).
- Đảm bảo rằng tùy chọn “Đồng bộ hóa ảnh” (Sync Photos) đã được chọn.
- Bạn có thể chọn chế độ “Toàn bộ thư viện ảnh” (All photos, albums, events, and faces) hoặc chỉ chọn các album cụ thể.
- Sau khi chọn tùy chọn phù hợp, nhấp vào nút “Áp dụng” (Apply) hoặc “Đồng bộ hóa” (Sync) ở góc dưới cùng bên phải.
- Quá trình đồng bộ hóa sẽ bắt đầu và ảnh từ iPhone sẽ được chuyển đến máy tính Mac qua Finder.
- Khi quá trình đồng bộ hoàn tất, bạn có thể tìm thấy các ảnh đã chuyển trong thư mục “Ảnh” (Photos) hoặc thư mục mà bạn đã chọn trong quá trình cấu hình.
Lưu ý: Quá trình này chỉ chuyển ảnh từ iPhone sang máy tính Mac, không bao gồm các video hoặc dữ liệu khác. Đồng thời, đảm bảo rằng bạn đã cho phép truy cập vào ảnh trên iPhone thông qua macOS’s Finder trước khi thực hiện các bước trên.
Cách chuyển ảnh bằng iTunes
Để chuyển ảnh từ iPhone sang máy tính Mac bằng iTunes, bạn có thể làm theo các bước sau:
- Kết nối iPhone với máy tính Mac bằng cáp Lightning.
- Mở iTunes trên máy tính Mac của bạn (đảm bảo rằng bạn đã cài đặt phiên bản mới nhất của iTunes).
- Trên iTunes, nhấp vào biểu tượng thiết bị ở góc trên bên trái để mở cài đặt iPhone.
- Trong cửa sổ cài đặt iPhone, chọn thẻ “Ảnh” (Photos).
- Đảm bảo rằng tùy chọn “Đồng bộ hóa ảnh” (Sync Photos) đã được chọn.
- Bạn có thể chọn chế độ “Toàn bộ thư viện ảnh” (All photos, albums, events, and faces) hoặc chỉ chọn các album cụ thể.
- Sau khi chọn tùy chọn phù hợp, nhấp vào nút “Áp dụng” (Apply) hoặc “Đồng bộ hóa” (Sync) ở góc dưới cùng bên phải.
- Quá trình đồng bộ hóa sẽ bắt đầu và ảnh từ iPhone sẽ được chuyển đến máy tính Mac qua iTunes.
- Khi quá trình đồng bộ hoàn tất, bạn có thể tìm thấy các ảnh đã chuyển trong thư mục mà bạn đã chọn trong cài đặt iTunes.
Lưu ý: Quá trình này chỉ chuyển ảnh từ iPhone sang máy tính Mac, không bao gồm các video hoặc dữ liệu khác. Đồng thời, đảm bảo rằng bạn đã cho phép truy cập vào ảnh trên iPhone qua iTunes trước khi thực hiện các bước trên.