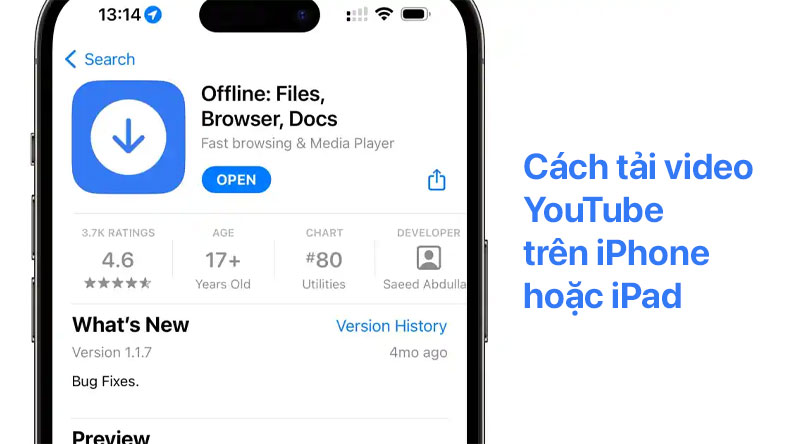Có vẻ như việc tải video từ YouTube xuống iPhone hoặc iPad không phải là điều dễ dàng vì Google đã đặt ra nhiều hạn chế. Tuy nhiên, bạn vẫn có thể thực hiện điều này để có thể xem video mọi lúc, thậm chí khi không có kết nối internet. Tùy thuộc vào sự lựa chọn của bạn, bạn có thể sử dụng dịch vụ đăng ký Premium của YouTube hoặc các ứng dụng bên thứ ba để lưu video YouTube yêu thích vào thiết bị iOS của mình. Tech Còi sẽ hướng dẫn bạn một số cách đơn giản nhất để thực hiện việc này trên iPhone của bạn.
Để rõ hơn, việc tải video từ YouTube bằng các phương pháp không chính thức như sử dụng ứng dụng của bên thứ ba có thể vi phạm Điều khoản Dịch vụ của YouTube. Tuy điều này không tức thì khiến việc này trở thành hành vi bất hợp pháp – điều này vẫn là một lĩnh vực mơ hồ – nhưng nó có thể dẫn đến bạn bị cấm truy cập YouTube. Google có vẻ không quá nghiêm ngặt trong việc thi hành điều này đối với người dùng cá nhân, đặc biệt là những người thường xuyên tải video, nhưng đôi khi họ thực hiện các biện pháp để ngăn chặn các ứng dụng của bên thứ ba dành cho mục đích này.
Mặc dù tất cả các giải pháp từ bên thứ ba được mô tả trong bài viết này đều hiện đang hoạt động tốt, nhưng không có đảm bảo rằng chúng sẽ luôn luôn duy trì được hiệu suất như vậy. Khi bạn tìm kiếm ứng dụng bên thứ ba để tải video từ YouTube về iPhone của bạn, chúng tôi khuyên bạn nên chọn một ứng dụng mà nhà phát triển đã đánh giá cao và thường xuyên cập nhật. Điều này giúp bạn có cơ hội lớn hơn để nhận các bản vá lỗi nhanh chóng khi có thay đổi từ phía Google liên quan đến YouTube.
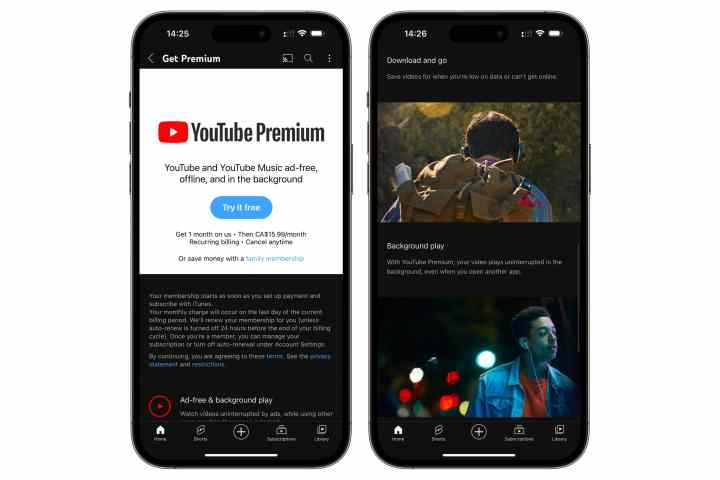
Mục lục
Cách tải xuống video YouTube bằng YouTube Premium
YouTube Premium là dịch vụ đăng ký cho phép bạn tải video xuống điện thoại thông minh trực tiếp từ ứng dụng YouTube. Chi phí là khoảng 12 đô la mỗi tháng, hoặc 7 đô la mỗi tháng nếu bạn là sinh viên. Còn có tùy chọn gói gia đình với giá 23 đô la mỗi tháng, cho phép chia sẻ với tối đa 6 người trong gia đình có cùng tài khoản Google.
Tuy cách này tiện lợi để tải video và xem ngoại tuyến, những video này được Google phê duyệt, không vi phạm luật pháp. Tuy nhiên, hạn chế là bạn chỉ có thể tải video ở độ phân giải tối đa là 1080p và không thể lưu video này ngoài ứng dụng YouTube. Video tải xuống chỉ dùng để xem khi không có mạng hoặc để tiết kiệm dữ liệu di động. Nếu bạn hủy YouTube Premium hoặc video gốc bị xóa, video đã tải xuống sẽ bị mất.
Nếu bạn muốn tải video YouTube xuống iPhone để xem ngoại tuyến, YouTube Premium là lựa chọn tốt nhất. Nó hoạt động trong ứng dụng YouTube với một nút bấm và cho phép bạn lưu video vào bộ nhớ cache để xem ngoại tuyến. Bạn có thể dùng thử miễn phí trong một tháng. Tuy nhiên, tránh đăng ký qua ứng dụng iOS vì Google tính phí cao hơn trên App Store, trong khi có giá tốt hơn nếu đăng ký trực tiếp từ Google.
Bước 1: Sau khi đăng ký YouTube Premium, hãy mở một video mà bạn muốn tải xuống để xem ngoại tuyến.
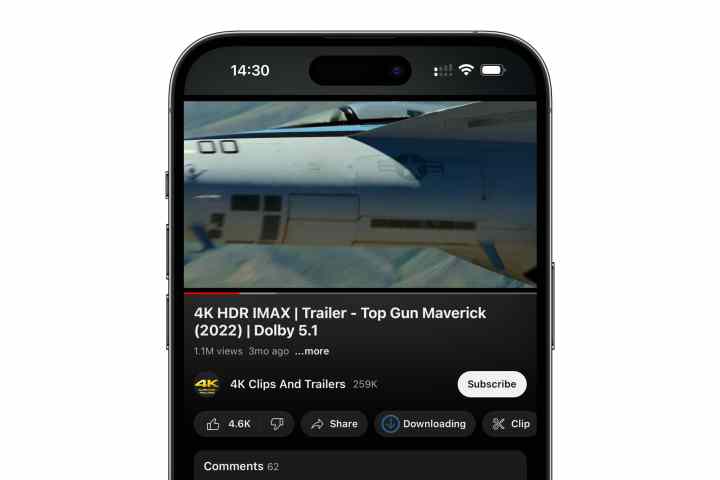
Bước 2: Chọn nút Tải xuống bên dưới video. Nó sẽ ngay lập tức bắt đầu tải xuống ở độ phân giải mặc định. Dấu kiểm sẽ xuất hiện sau khi video tải xuống xong.
Bước 3: Để thay đổi độ phân giải mà video đã tải xuống được lưu trữ, hãy chọn biểu tượng hoặc ảnh hồ sơ của bạn ở góc trên cùng bên phải của màn hình chính của ứng dụng YouTube, sau đó chọn Cài đặt > Nền và nội dung tải xuống > Chất lượng tải xuống.
Từ màn hình này, bạn cũng có thể xem dung lượng bộ nhớ mà nội dung tải xuống của mình đang sử dụng và điều chỉnh các cài đặt khác liên quan đến tải xuống thông minh.
Cách tải xuống video YouTube bằng ứng dụng iPhone hoặc iPad
Nếu bạn muốn tải xuống video YouTube ở dạng lâu dài hơn, bạn sẽ cần phải sử dụng các công cụ của bên thứ ba. Tìm kiếm trên App Store sẽ xuất hiện một số ứng dụng iPhone và iPad có thể thực hiện việc này cho bạn, nhưng hãy nhớ đọc bản in; Nhiều người trong số này được tải xuống miễn phí nhưng yêu cầu mua hàng trong ứng dụng hoặc đăng ký để mở khóa toàn bộ khả năng của chúng.
Một tùy chọn đáng xem là Ngoại tuyến (Offline). Đây là một ứng dụng hoàn toàn miễn phí không có chi phí ẩn. Thay vào đó, nó hỗ trợ quảng cáo nhẹ và không chỉ dành cho video YouTube. Bạn có thể sử dụng ứng dụng này để tải xuống từ Instagram, TikTok, Facebook, Twitter và Soundcloud. Các tệp có thể được lưu và phát ngay trong ứng dụng, được xuất sang iCloud hoặc được chuyển sang máy Mac của bạn qua AirDrop.
Bước 1: Tải xuống Ngoại tuyến (Offline) từ App Store và mở nó.
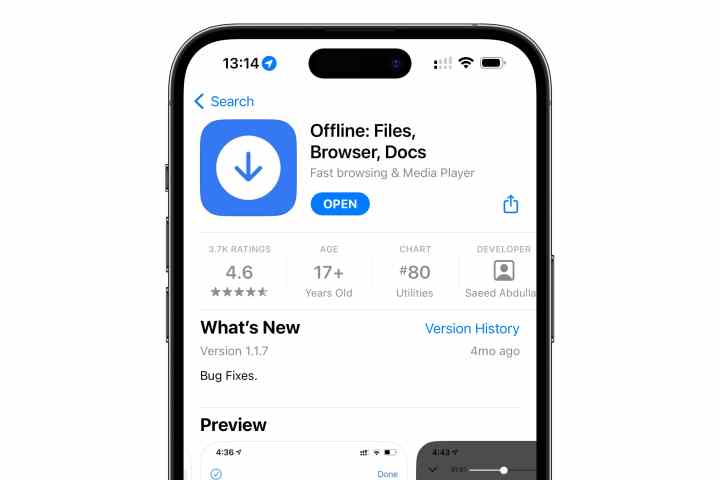
Bước 2: Chọn nút Trình duyệt từ thanh nút ở dưới cùng.
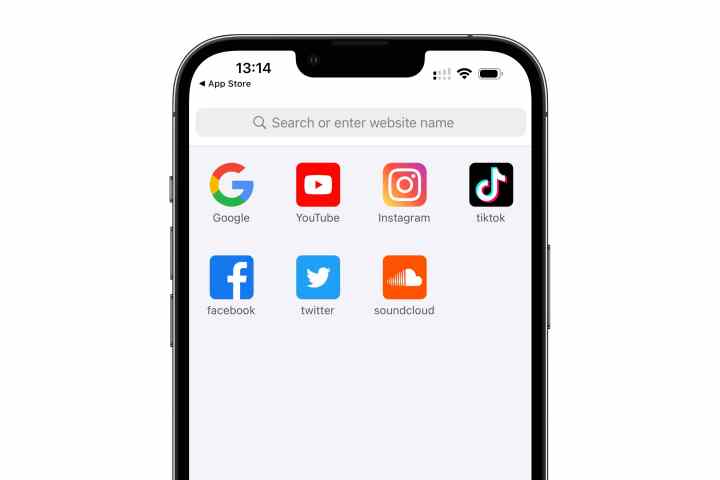
Bước 3: Chọn YouTube để truy cập trang chủ YouTube hoặc dán liên kết đến video YouTube vào thanh địa chỉ ở đầu màn hình.
Bước 4: Chọn một video YouTube mà bạn muốn tải xuống.
Bước 5: Chọn Tải xuống từ cửa sổ bật lên xuất hiện để bắt đầu tải video xuống.
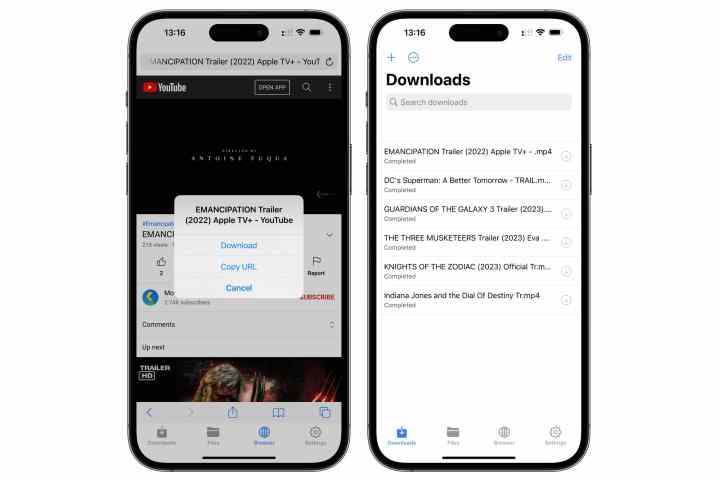
Bước 6: Chọn Tải xuống ở góc dưới cùng bên trái để xem danh sách các video đã tải xuống của bạn.
Từ đây, bạn có thể nhấn vào video để xem trong ứng dụng hoặc sử dụng trang chia sẻ iOS tiêu chuẩn để lưu vào thư viện ảnh, iCloud Drive hoặc bất kỳ ứng dụng nào khác được cài đặt trên iPhone hoặc iPad của bạn.
Điểm thu hút lớn nhất ở đây là Offline chỉ lưu video ở độ phân giải tối đa 640×480. Điều đó không tệ đối với việc xem ngoại tuyến trên iPhone và bạn có thể lưu trữ nhiều video mà không chiếm quá nhiều dung lượng. Tuy nhiên, nó không lý tưởng nếu bạn muốn video chất lượng cao hơn hiển thị trên màn hình lớn hơn.
Cách tải xuống video YouTube bằng ứng dụng của bên thứ ba trên máy tính
Nếu bạn sẵn sàng dựa vào máy Mac hoặc PC để tìm nạp video YouTube cho mình, thì bạn có nhiều tùy chọn hơn, vì có một bộ sưu tập ứng dụng thậm chí còn lớn hơn, cả miễn phí và trả phí, mà bạn có thể sử dụng để tải xuống video YouTube. Khi bạn đã tải video xuống máy tính xách tay hoặc máy tính để bàn của mình, bạn có thể chuyển video sang iPhone hoặc iPad của mình thông qua iCloud, AirDrop hoặc dịch vụ đám mây của bên thứ ba như Google Drive hoặc Dropbox.
Mặc dù đây không hoàn toàn là tải xuống iPhone của bạn, nhưng đây vẫn là một cách tốt để tải video đã tải xuống vào thiết bị của bạn, vì vậy chúng tôi đã đưa nó vào đây. Hơn nữa, hầu hết các ứng dụng này mạnh mẽ hơn nhiều và cung cấp nhiều tùy chọn hơn bạn sẽ tìm thấy trong các ứng dụng iOS để tải xuống video YouTube. Điều này bao gồm hỗ trợ cho các định dạng video có độ phân giải cao hơn.
Chúng tôi đã chọn ClipGrab miễn phí làm một ví dụ, nhưng bất kỳ số lượng trình tải xuống và trình chuyển đổi video nào cũng sẽ tải video YouTube xuống máy tính để bàn của bạn và các bước sau sẽ hoạt động theo cùng một cách.
Bước 1: Sau khi tải xuống và khởi chạy ClipGrab, hãy sử dụng tab tìm kiếm của ứng dụng để nhập từ khóa nhằm giúp bạn tìm thấy video bạn muốn lưu. Ngoài ra, bạn có thể chọn tab Tải xuống và dán liên kết đến video YouTube trực tiếp từ trình duyệt của mình.
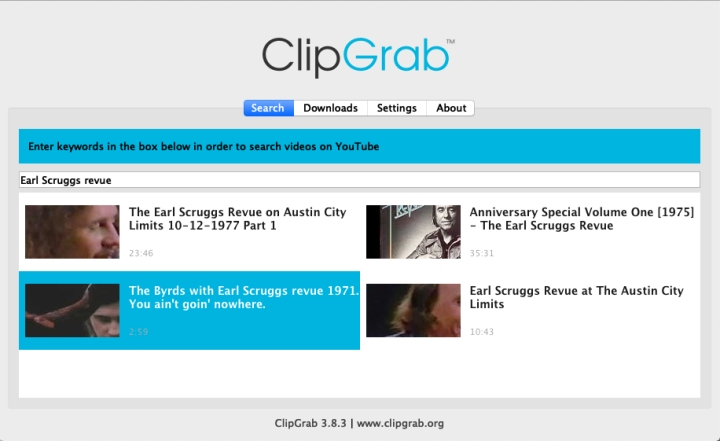
Bước 2: Chọn một mục từ kết quả và sử dụng menu thả xuống Định dạng để chuyển đổi mục đó sang định dạng MPEG4 để tương thích với iPhone hoặc iPad của bạn.
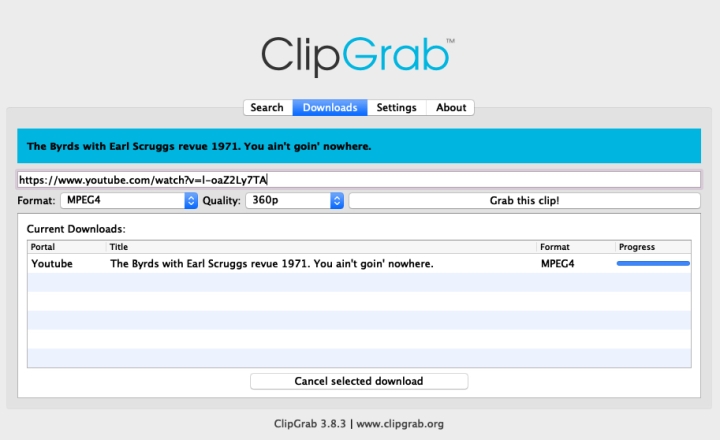
Bước 3: Thực hiện lựa chọn của bạn và chọn Lấy Clip này.
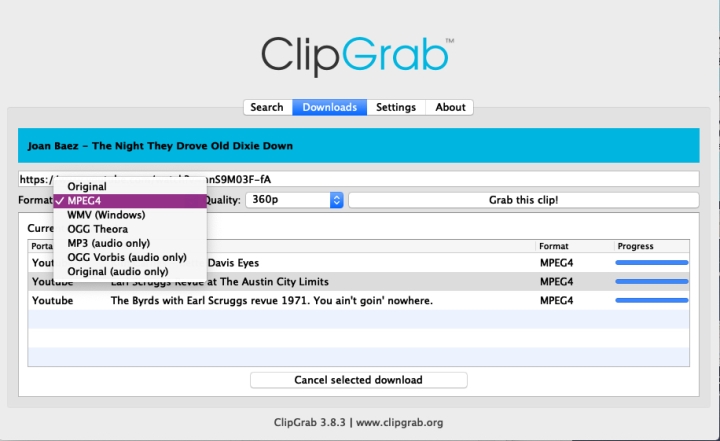
Bước 4: Chọn tên và đích cho tệp video đã lưu. Video sẽ được chuyển đổi và tải xuống vị trí này.
Bước 5: Nếu bạn là người dùng Mac, một trong những cách nhanh nhất và dễ nhất để chuyển video kết quả sang iPhone hoặc iPad của bạn là thông qua AirDrop. Ngoài ra, iCloud Drive cũng hoạt động cho người dùng Windows, miễn là bạn đã cài đặt iCloud cho Windows. Nếu truyền không dây không phải là một tùy chọn, bạn cũng có thể cắm thiết bị của mình bằng cáp USB và truyền tệp qua ứng dụng Finder trên macOS hoặc iTunes trên Windows.
Cách tải xuống video YouTube bằng cách quay màn hình của bạn
Một phương pháp khác là chỉ cần ghi lại màn hình iPhone hoặc iPad của bạn và bất kỳ thứ gì đang phát trên đó – bao gồm cả video YouTube. Miễn là bạn đang chạy iOS 11 trở lên (và bạn thực sự nên như vậy, vì nó được phát hành vào năm 2017), iPhone và iPad của bạn có tính năng quay phim màn hình được tích hợp sẵn. Nó hơi cồng kềnh vì bạn phải phát toàn bộ video trong thời gian thực, nhưng ưu điểm là nó miễn phí và dễ sử dụng.
Chỉ cần nhớ rằng, như tên của nó, bản ghi màn hình sẽ ghi lại mọi thứ đang diễn ra trên màn hình của bạn – không chỉ video YouTube. Vì vậy, nếu bạn muốn ghi âm rõ ràng, bạn sẽ cần phải cẩn thận để không làm bất cứ điều gì có thể hiển thị các điều khiển trên màn hình, chẳng hạn như chạm vào màn hình hoặc thậm chí điều chỉnh âm lượng bằng các nút bên.
Bước 1: Kéo video lên trên YouTube. Bạn có thể thực hiện việc này trong trình duyệt Safari hoặc ứng dụng YouTube.
Bước 2: Định vị iPhone hoặc iPad của bạn theo hướng ngang.
Bước 3: Vuốt xuống từ góc trên cùng bên phải để hiển thị Trung tâm điều khiển (trên iPhone SE, iPhone 8 và các kiểu máy cũ hơn được trang bị nút home, bạn sẽ cần vuốt lên từ dưới cùng).
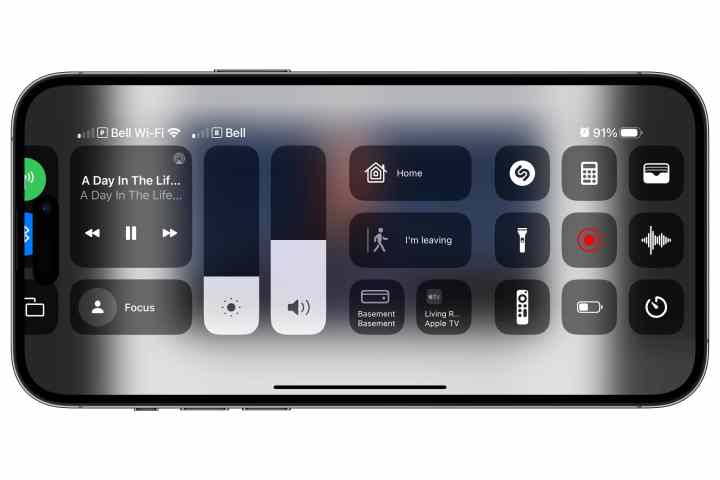
Bước 4: Từ Trung tâm điều khiển, chọn nút *Ghi (*vòng tròn được tô bên trong vòng tròn)
Bước 5: Vuốt lên để bỏ qua Trung tâm điều khiển.
Bước 6: Sau ba giây đếm ngược, thiết bị của bạn sẽ bắt đầu quay bất kỳ thứ gì trên màn hình. Một thông báo màu đỏ sẽ xuất hiện trên thanh trạng thái hoặc Dynamic Island để cho biết rằng quá trình ghi đang diễn ra.
Bước 7: Bắt đầu phát video YouTube của bạn. Khi hoàn tất, hãy chọn thông báo ghi trên thanh trạng thái hoặc Dynamic Island để dừng ghi hoặc kéo lại Trung tâm điều khiển xuống và chọn nút Ghi lại. Video sẽ được lưu vào Thư viện ảnh của bạn.
Lưu ý rằng với phương pháp này, bạn không thực sự tải xuống video từ YouTube mà là ghi lại video đó; nó tương đương với kỹ thuật số của việc hướng máy quay video vào màn hình của bạn. Tệp video sẽ có cùng độ phân giải với màn hình iPhone của bạn và nó sẽ bao gồm bất kỳ thanh màu đen nào ở trên cùng hoặc hai bên, cũng như các hành động của bạn bắt đầu và dừng phiên quay màn hình ở đầu và cuối. Tuy nhiên, bạn có thể dễ dàng chỉnh sửa video trong ứng dụng Ảnh nếu bạn muốn cắt bớt những phần đó.
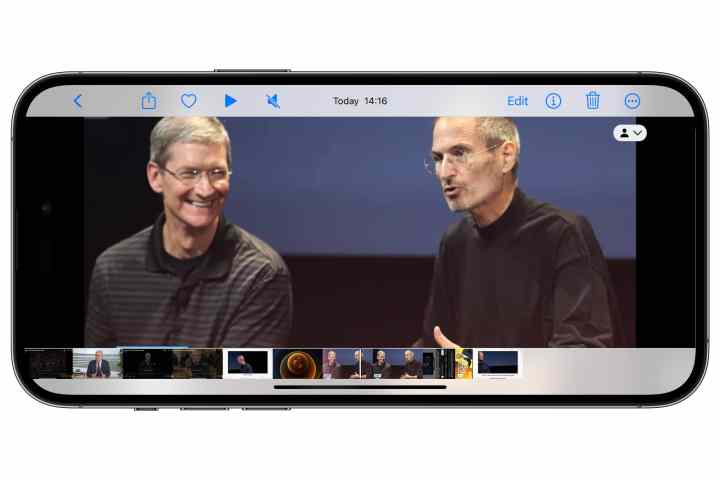
Chỉ vì bạn có thể, không có nghĩa là bạn nên
Tải xuống video từ YouTube thoạt nhìn có vẻ không phải là vấn đề lớn, nhưng nó đi kèm với những lo ngại về đạo đức cần xem xét, tùy thuộc vào ý định của bài đăng gốc. Như chúng tôi đã đề cập, đó là điều mà Google chắc chắn không muốn bạn làm – đó là sự vi phạm rõ ràng Điều khoản dịch vụ của YouTube, nhưng điều quan trọng hơn nữa là phải ghi nhớ những người sáng tạo nội dung gốc.
Một số người và công ty đăng video để chia sẻ nội dung, nhưng những người khác đang cố gắng tạo thu nhập. Ví dụ, các nhà quay phim thường kiếm được một khoản cắt giảm doanh thu quảng cáo. Quảng cáo phát trước và sau video của bạn và xuất hiện ở cuối video bạn đang xem có thể gây khó chịu, nhưng đó là cách người sáng tạo nội dung kiếm tiền. Nếu bạn tải video xuống để phát ngoại tuyến, video đó không kiếm được thu nhập từ quảng cáo, vì vậy bạn đang lấy tiền từ người sáng tạo nội dung đó một cách hiệu quả. Người sáng tạo cũng mất nhiều lượt xem từ bạn với tư cách là khán giả.
Nguồn: Digitaltrends