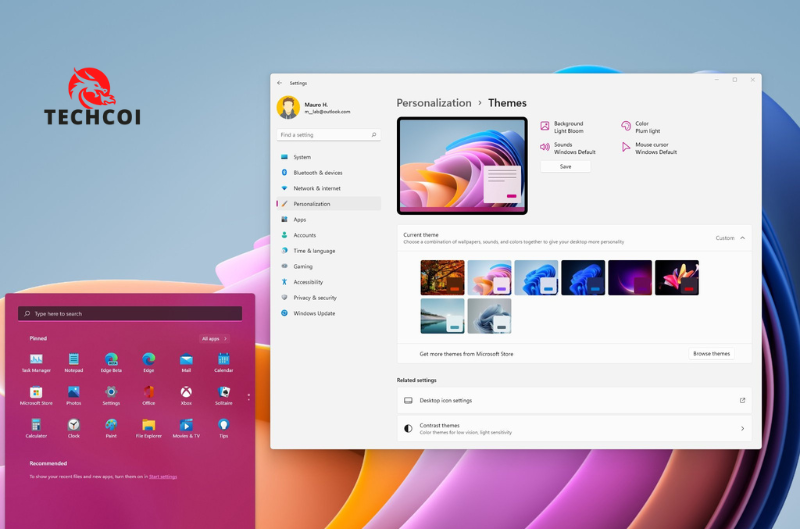Windows 11 là phiên bản mới nhất được Microsoft phát triển, và đem lại cho người dùng một loạt trải nghiệm tuyệt vời từ các tính năng tiện ích cho đến giao diện thú vị. Không chỉ dừng lại ở đó, Windows 11 còn cho phép bạn tùy chỉnh theme một cách dễ dàng. Cùng Tech Còi tham khảo cách thay đổi theme cho Windows 11 trong bài viết sau đây!
Cách thay đổi theme cho Windows 11
Bước 1: Để tùy chỉnh theme trên Windows 11, hãy truy cập phần Cài đặt (Settings) > Cá nhân hóa (Personalization) > Giao diện (Themes).
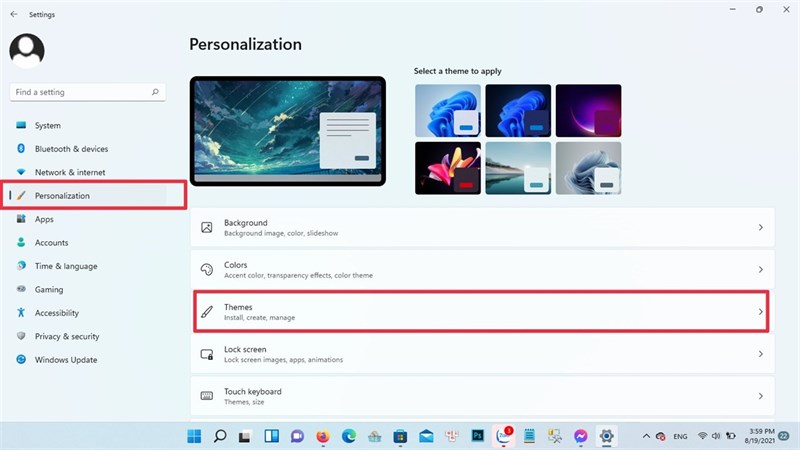
Giao diện (Themes)
Bước 2: Tại đây, bạn sẽ bước vào một thế giới đầy sự sáng tạo, có thể chọn theme theo sở thích của mình hoặc thậm chí khám phá thêm nhiều mẫu theme khác bằng cách nhấn vào “Duyệt các theme” (Browse themes) trên Microsoft Store. Điều tuyệt về đây là có rất nhiều theme miễn phí cho bạn để lựa chọn. Trước khi quyết định, bạn còn có thể xem trước mỗi theme để đảm bảo chúng phù hợp với sở thích của bạn, sau đó nhấn “Tải về” (Download) nếu bạn đã chắc chắn.
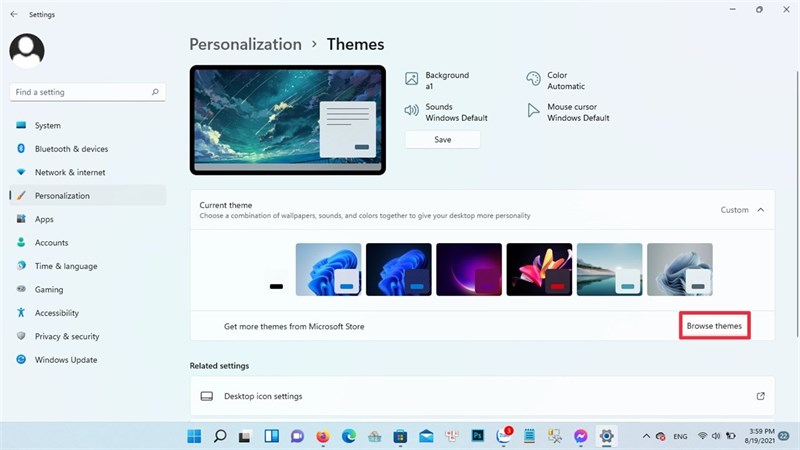
Browse themes
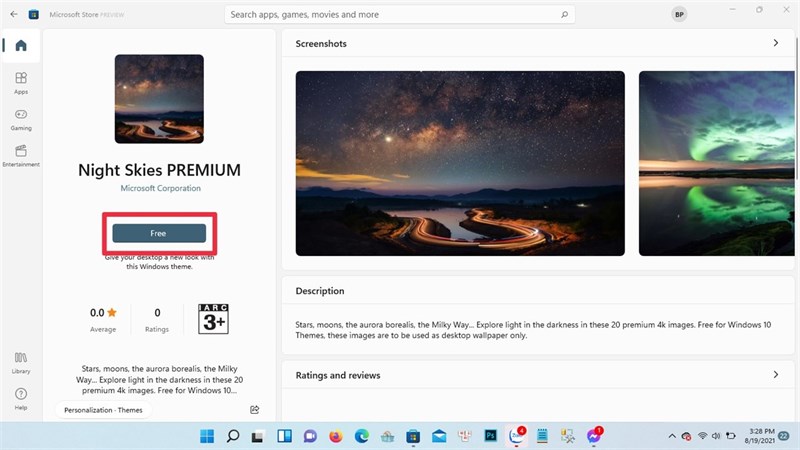
Free themes
Bước 3: Để tùy chỉnh theme sao cho phù hợp nhất với bạn, hãy tiến đến phần Cài đặt (Settings) > Chọn “Truy cập” (Accessibility) từ menu bên trái > Chọn “Giao diện tráng lệ” (Contrast themes) hoặc bạn có thể nhấn tiếp vào Cá nhân hóa (Personalization) > Giao diện (Themes) > Giao diện tráng lệ (Contrast themes).
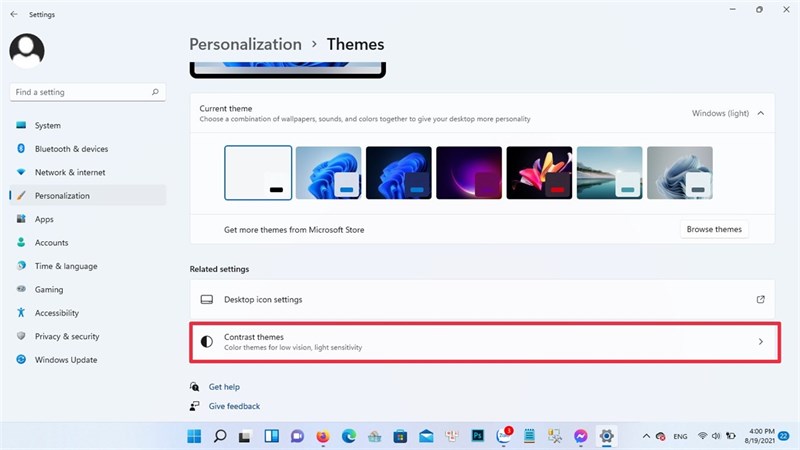
Giao diện tráng lệ (Contrast themes).
Bước 4: Mở menu thả xuống Giao diện tráng lệ (Contrast Themes) và lựa chọn một trong các theme có sẵn như “Biển Đại Dương” (Aquatic), “Sa Mạc” (Desert), “Hoàng Hôn” (Dusk) và “Bầu Trời Đêm” (Night Sky).
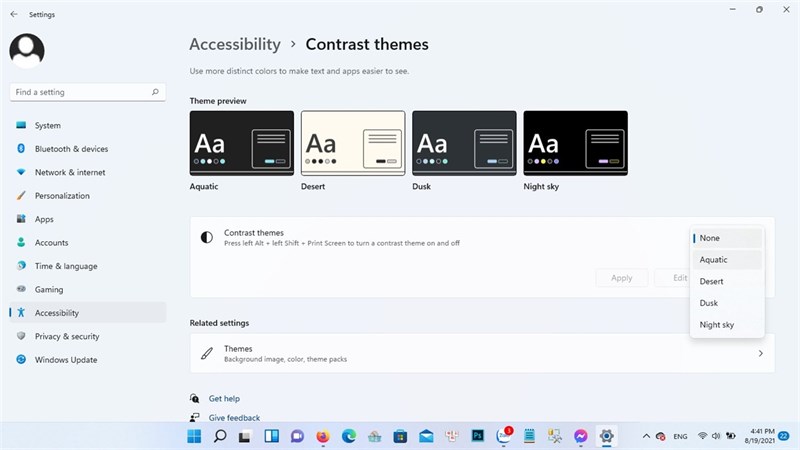
Aquatic, Desert, Dusk, and Night Sky themes
Bước 5: Bạn cũng có thể điều chỉnh màu sắc theo ý muốn bằng cách nhấn vào hộp màu và lựa chọn màu bạn muốn sử dụng tại vị trí tương ứng. Khi bạn đã cảm thấy hài lòng với sự thay đổi, đừng quên nhấn “Lưu” (Save) và “Áp dụng” (Apply) để xác nhận thay đổi của bạn.
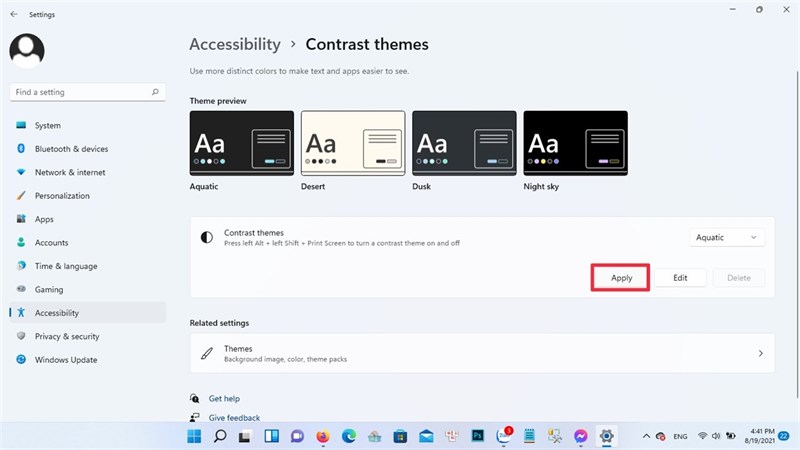
Đừng quên nhấn “Lưu” (Save) và “Áp dụng” (Apply) để xác nhận thay đổi của bạn.
Thay đổi theme trên Windows 11 là cơ hội để tạo giao diện đẹp mắt và phù hợp với cá tính của bạn, đồng thời thể hiện sự sáng tạo. Hy vọng với những hướng dẫn của Tech Còi về cách thay đổi theme cho windows 11, các bạn sẽ thực hiện thành công.
Xem thêm: