Để tạo sự chuyên nghiệp và thú vị cho các bài thuyết trình trong PowerPoint, việc chèn logo vào slide có thể là một yếu tố quan trọng để tạo điểm nhấn cho nội dung của bạn. Logo không chỉ là biểu tượng của doanh nghiệp hoặc thương hiệu cá nhân mà còn là cách để tăng thêm tính nhận diện và sự chuyên nghiệp cho tài liệu trình bày của bạn. Tuy nhiên, việc thực hiện điều này có thể gây khó khăn cho nhiều người, đặc biệt là những người mới làm quen với PowerPoint.
Trong bài viết này, chúng ta sẽ tìm hiểu cách chèn logo vào slide trong PowerPoint một cách đơn giản và hiệu quả. Hãy cùng Tech Còi khám phá các bước hướng dẫn chi tiết để tạo sự ấn tượng trong bài thuyết trình của bạn.
Mục lục
Slide Master là gì?
Trong Microsoft PowerPoint, thuật ngữ Slide Master thể hiện trang slide sơ bộ đầu tiên, quyền nắm quyết định toàn bộ phác họa bản trình bày, từ bố cục tổng thể đến chủ đề, phông chữ, kích thước văn bản, màu sắc và thậm chí cả vị trí của từng slide riêng lẻ.
Hiển nhiên, Slide Master chứa trong mình khả năng tùy chỉnh mạnh mẽ, giúp bạn điều chỉnh mọi khía cạnh của bài thuyết trình một cách dễ dàng và nhanh chóng hơn rất nhiều. Trên thực tế, tính năng Slide Master thể hiện sự tiện ích tối đa, là công cụ quan trọng không thể thiếu để định dạng toàn bộ nội dung bài thuyết trình.
Cách chèn logo bằng Slide Master
Đầu tiên, để mở Slide Master, tại tab View, bạn hãy chọn vào Slide Master.
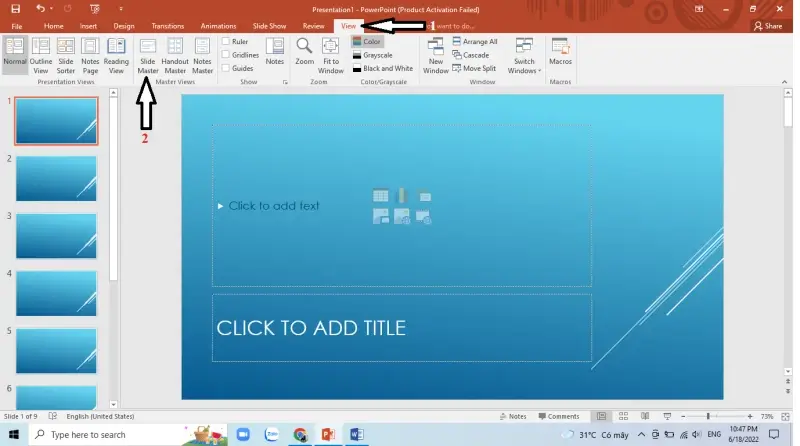
Sau đó, bạn hãy cuộn lên trên, chọn slide đầu tiên để tiến hành định dạng cho toàn bộ các slide.
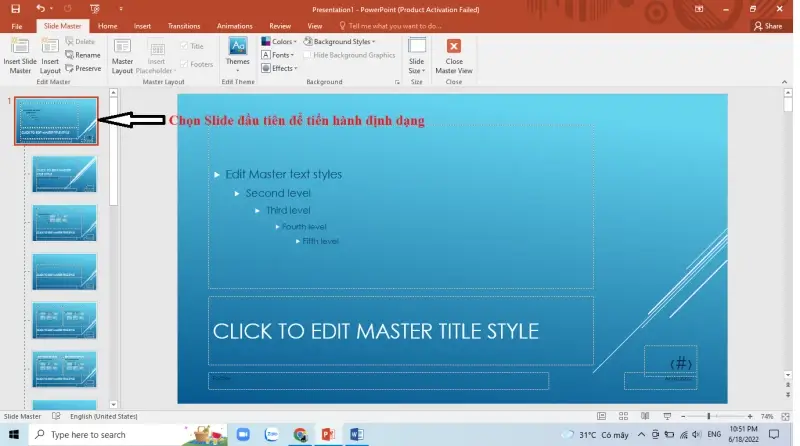
Để chèn logo vào PowerPoint, tại tab Insert, bạn hãy chọn vào Pictures. Khi cửa sổ hiện ra, bạn tìm đường dẫn đến ảnh logo cần chèn, sau đó nhấn Insert.
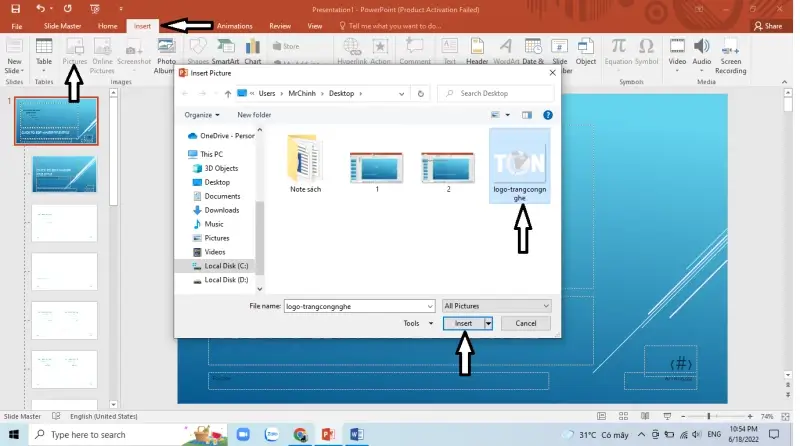
Sau khi đã chọn xong logo, bạn chỉnh sửa lại vị trí đặt và kích thước logo sao cho phù hợp rồi click chuột ra ngoài.
Sau đó, bạn quay lại tab View, kích chọn vào Close Master View để hoàn thành việc chỉnh sửa.
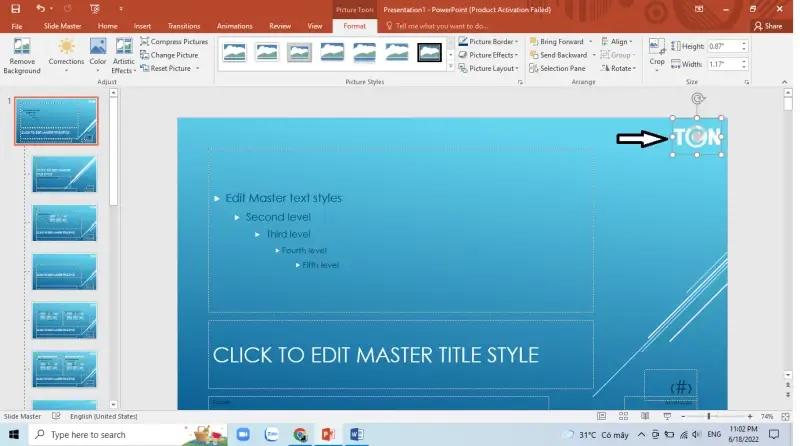
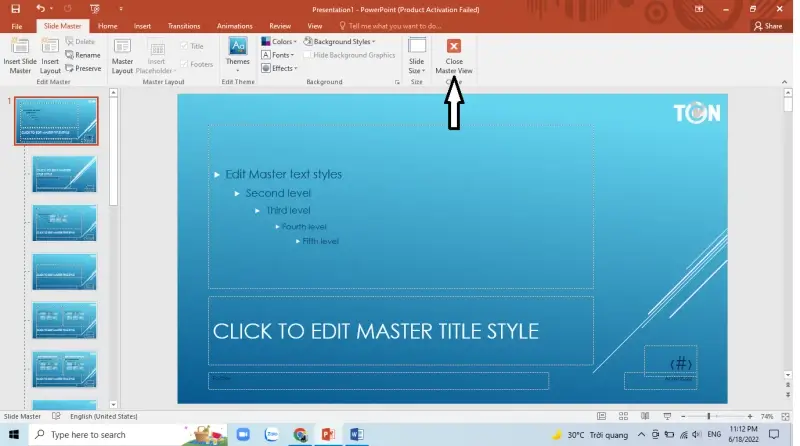
Và đây là kết quả nè, tất cả các slide để đã có logo ở vị trí mà bạn đã đặt.
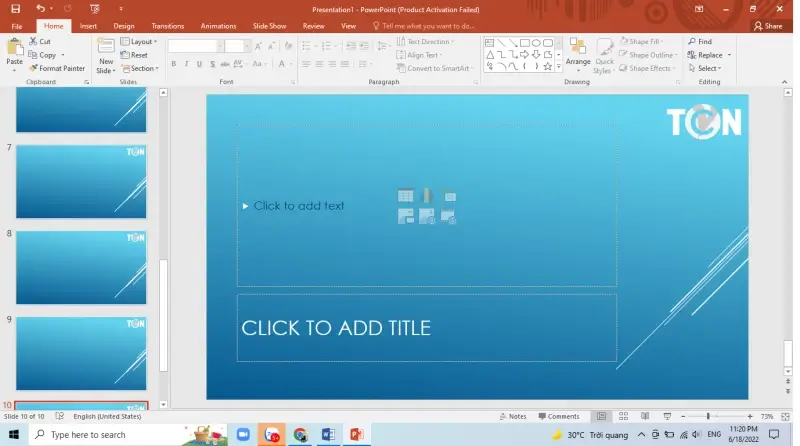
Lời kết
Qua bài viết trên, các bạn đã biết cách chèn logo trong PowerPoint bằng Slide Master rồi đúng không nào. Hy vọng với những chia sẽ của Tech Còi Thủ Thuật sẽ giúp ích cho bạn.


