Google Docs là một công cụ soạn thảo văn bản rất hữu ích, cho phép người dùng tạo, chỉnh sửa và chia sẻ tài liệu một cách dễ dàng. Ngoài ra, ứng dụng này còn có nhiều tính năng tuyệt vời khác mà không phải ai cũng biết. Hãy cùng Tech Còi khám phá chi tiết về ứng dụng soạn thảo thông minh và đa năng này trong bài viết sau đây.
Mục lục
Google Docs là gì?
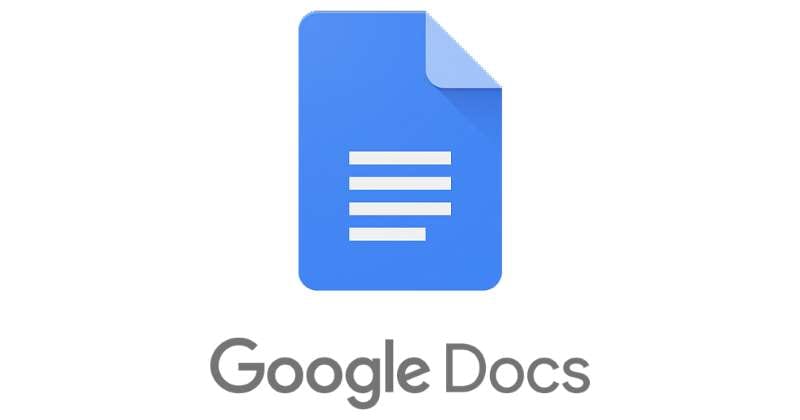
Google Docs
Google Documents (viết tắt là Google Docs) hoặc được gọi là Google Tài liệu, là một ứng dụng soạn thảo văn bản trực tuyến do Google cung cấp miễn phí. Nó bao gồm các tính năng như soạn thảo văn bản, tạo trình chiếu và soạn thảo bảng tính.
Google Tài liệu cho phép người dùng tạo ra các tài liệu, văn bản trực tuyến và cung cấp khả năng chia sẻ cho người khác. Nó cũng cho phép trình chiếu trực tuyến với tính năng thời gian thực và khả năng tương tác để chỉnh sửa.
Website: https://docs.google.com/
Phân tích hoạt động của Google Docs: Cách làm việc và tính năng
Cách hoạt động của Google Tài liệu
- Để sử dụng Google Tài liệu, người dùng cần đảm bảo thiết bị điện thoại hoặc máy tính của họ được kết nối internet và đăng nhập vào tài khoản Google.
- Thường thì mỗi tài khoản được cung cấp miễn phí 10GB dung lượng lưu trữ và 1GB cho các định dạng dữ liệu.
- Google Tài liệu có tính năng tự động lưu lại nội dung văn bản mà người dùng soạn thảo trực tiếp trên đó. Điều này đảm bảo rằng bài viết của bạn sẽ không bị mất hoặc phải chỉnh sửa lại khi có vấn đề về kết nối internet.
- Ngoài ra, Google Tài liệu hỗ trợ và làm việc với nhiều công cụ xử lý văn bản hữu ích như Tài liệu, Bảng tính, Trình bày, Biểu mẫu và Vẽ.
Ưu và nhược điểm của Google Docs
Một số ưu điểm và nhược điểm khác mà Google Docs sở hữu
Ưu điểm
- Tiện ích của ứng dụng Google Tài liệu
- Google Tài liệu là một ứng dụng trực tuyến với nhiều tính năng hữu ích, giúp người dùng dễ dàng soạn thảo văn bản mà không cần tải xuống máy tính.
- Người dùng có thể chỉnh sửa văn bản trực tiếp mà không cần kết nối Internet.
- Hơn nữa, ứng dụng này hỗ trợ người dùng chia sẻ tài liệu một cách thuận tiện với nhiều người cùng một lúc. Họ có thể xem và cho phép chỉnh sửa trực tiếp trên tài liệu, từ đó tăng cường hiệu suất làm việc.
Nhược điểm
- Các vấn đề phổ biến khi tải về văn bản từ Google Tài liệu
- Khi người dùng tải xuống văn bản mà họ đã soạn trên Google Tài liệu, có thể gặp phải một số lỗi nhỏ liên quan đến căn chỉnh lề hoặc định dạng văn bản.
- Đôi khi, giao diện trên Google Tài liệu có thể gặp lỗi, đặc biệt là khi người dùng thực hiện các thao tác như chèn hình ảnh.
- So với việc sử dụng Microsoft Word, người dùng khi sử dụng ứng dụng này sẽ không có nhiều lựa chọn tính năng.
Tính năng nổi bật trên Google Docs
Dưới đây là tổng hợp các tính năng nổi bật có trên Google Docs mà bạn không nên bỏ qua.
Nhập liệu văn bản bằng giọng nói
Tận dụng tính năng nhập liệu bằng giọng nói trong Google Tài liệu
Thay vì gõ văn bản thủ công trong Google Tài liệu, người dùng có thể tận dụng tính năng nhập liệu bằng giọng nói để tiết kiệm thời gian. Cách sử dụng tính năng này cũng rất đơn giản, chỉ cần vào phần Công cụ, sau đó chọn “Nhập liệu bằng giọng nói”. Khi đó, biểu tượng micro sẽ hiện ra và bạn chỉ cần chọn ngôn ngữ mà bạn muốn nói để bắt đầu nhập liệu.
Bổ sung Font chữ mới
Cách sử dụng font chữ khác trên Google Tài liệu
Trong trường hợp bạn muốn sử dụng một font chữ khác để làm cho nội dung của bạn nổi bật hơn, nhưng trên Google Tài liệu vẫn chưa có sẵn, bạn có thể làm theo các bước sau:
Bước 1: Nhấn vào ô định dạng font chữ, giống như hình dưới đây, và chọn “Phông chữ khác”.
Bước 2: Chọn font chữ mà bạn thích và ấn “OK” để hoàn tất.
Nhận xét văn bản và trò chuyện
Tính năng nhận xét và trò chuyện trên Google Tài liệu
Đây là một tính năng rất hữu ích cho phép bạn để lại nhận xét cho từng phần trong văn bản và cùng trò chuyện, trao đổi với người dùng khác. Để sử dụng tính năng nhận xét và trò chuyện, bạn có thể làm theo các bước sau:
Bước 1: Tô đen đoạn văn bản mà bạn muốn nhận xét và chọn biểu tượng dấu cộng (+) gần đó.
Bước 2: Nhập nội dung nhận xét của bạn và chọn “Nhận xét” để hoàn tất.
Sao lưu và lưu trữ các dữ liệu
Sao chép tệp văn bản trên Google Tài liệu
Khi soạn thảo văn bản trên Google Tài liệu, người dùng có thể tự động lưu lại những thay đổi và dễ dàng sao chép tệp. Để sao chép tệp này, bạn có thể làm theo các bước sau:
Bước 1: Trên thanh công cụ, chọn “Tệp” và nhấp vào “Tạo bản sao”.
Bước 2: Điền tên vào ô “Tên”, chọn thư mục để lưu bản sao và nhấn “OK”.
Chia sẻ dữ liệu với người khác
Chia sẻ dữ liệu trên Google Tài liệu
Như đã đề cập trước đó, ứng dụng soạn thảo văn bản trực tuyến này cung cấp một tính năng cực kỳ hữu ích, cho phép bạn chia sẻ dữ liệu với người khác. Dưới đây là hai lựa chọn chia sẻ: “Chia sẻ với Bất kỳ ai có đường liên kết” hoặc “Chia sẻ với Người dùng được lựa chọn”.
Cách thực hiện:
Bước 1: Chọn “Tệp” và nhấp vào “Chia sẻ” hoặc bạn có thể nhanh chóng nhấn vào biểu tượng Chia sẻ gần biểu tượng avatar của bạn.
Bước 2: Nếu bạn muốn chia sẻ với một người cụ thể, hãy sao chép địa chỉ email của họ vào ô “Thêm người và nhóm”, sau đó chọn “Quyền truy cập”. Bạn cũng có thể thêm lời nhắn và nhấp “Gửi”.
Chế độ làm việc Offline
Tính năng chỉnh sửa tài liệu trên Google Docs ở chế độ ngoại tuyến
Google Docs cho phép người dùng tự do chỉnh sửa tài liệu khi làm việc ở chế độ ngoại tuyến. Để sử dụng tính năng này, bạn có thể làm theo các bước sau:
Bước 1: Nhấp vào biểu tượng ba chấm gần tệp tin.
Bước 2: Chọn “Cho phép sử dụng khi không có mạng”.
Kiểm tra lịch sử hoạt động của file
Tính năng lịch sử chỉnh sửa trên Google Docs
Google Docs cung cấp một tính năng tiện lợi là kiểm tra lịch sử chỉnh sửa của tệp tin. Bạn có thể lưu lại các phiên bản chỉnh sửa và dễ dàng theo dõi chúng. Nếu không hài lòng với phiên bản hiện tại, bạn có thể khôi phục lại phiên bản trước đó. Dưới đây là hai cách để thực hiện điều đó:
Cách 1: Chọn “Tệp” và nhấp vào “Lịch sử phiên bản”, sau đó chọn “Xem lịch sử phiên bản”.
Cách 2: Nhấn tổ hợp phím Ctrl + Alt + Shift + H trên bàn phím. Lúc này, Google Docs sẽ hiển thị lịch sử chỉnh sửa theo khung thời gian. Để khôi phục, bạn chỉ cần chọn phiên bản muốn khôi phục, sau đó nhấp vào biểu tượng ba chấm và chọn “Khôi phục phiên bản này”.
Tích hợp nhiều tiện ích
Google Docs cung cấp nhiều tùy chọn tích hợp khác nhau, trong đó có Add-ons. Khi người dùng nhấp vào Add-ons, danh sách các tiện ích sẽ hiển thị, cho phép bạn tìm kiếm và cài đặt các tiện ích phù hợp với nhu cầu của mình hoặc xóa chúng theo ý muốn.
Thêm mới và cập nhật mục lục
Để sử dụng tính năng này, người dùng cần tạo bảng mục lục và sử dụng các tiêu đề chính trong văn bản trên Docs. Bạn chỉ cần chọn phần “Normal text” và sẽ thấy một loạt tùy chọn hiển thị phía dưới, bạn có thể sử dụng chúng theo mục đích của mình.
Tìm kiếm online
Trên giao diện của Docs, người dùng có thể dễ dàng tìm kiếm thông tin với tính năng tìm kiếm trực tuyến. Nếu bạn muốn tìm cách giải thích hoặc tìm kiếm một khái niệm cho một cụm từ trong văn bản, hãy làm theo cách sau: bôi đen từ đó, sau đó nhấp chuột phải và chọn “Định nghĩa” hoặc “Khám phá” để tra cứu ngay trên ứng dụng này.
Hướng dẫn cách sử dụng Google Docs chi tiết
Dưới đây là tổng hợp các hướng dẫn cách sử dụng Google Docs chi tiết, đơn giản và dễ hiểu nhất mà bạn không nên bỏ qua.
Cách truy cập vào Google Docs
Hướng dẫn cách truy cập vào Google Docs
Bước 1: Đầu tiên, bạn cần có một tài khoản Google hoặc tạo Tài khoản Google nếu chưa có.
Bước 2: Truy cập vào Google Drive của bạn tại đây > nhấp vào Menu > chọn Tài liệu.
Bước 3: Để tạo một tài liệu mới, bạn chọn Trống > để đổi tên tài liệu, nhấp vào góc trái trên cùng > nhập tên tài liệu và nhấn Enter.
Sau đó, bạn chỉ cần soạn thảo văn bản ngay trên đó và Docs sẽ tự động lưu tại Google Drive cá nhân.
Cách thêm mới file từ máy tính lên Google Docs
Để thêm một file từ máy tính lên Google Docs, làm theo các bước sau:
Bước 1: Truy cập vào trang Google Docs trên trình duyệt web của bạn.
Bước 2: Nhấp vào biểu tượng “Tạo” ở góc trên bên trái và chọn “Tệp tin được tải lên” từ menu xuất hiện.
Bước 3: Một cửa sổ mới sẽ hiển thị, cho phép bạn duyệt và chọn file từ máy tính của bạn. Tìm và chọn file mà bạn muốn tải lên.
Bước 4: Sau khi chọn file, nhấp vào nút “Mở” hoặc “Tải lên” để bắt đầu quá trình tải lên.
Bước 5: File sẽ được tải lên và hiển thị trên Google Docs. Bạn có thể bắt đầu chỉnh sửa hoặc làm việc với file này ngay trên trình duyệt web.
Điều này cho phép bạn làm việc với file trên Google Docs mà không cần phải tải xuống hoặc lưu trữ trên máy tính của bạn.
Cách chia sẻ tài liệu của mình cho người khác
Để chia sẻ tài liệu của bạn cho người khác trên Google Docs, làm theo các bước sau:
Bước 1: Truy cập vào trang Google Docs trên trình duyệt web của bạn.
Bước 2: Chọn tài liệu mà bạn muốn chia sẻ.
Bước 3: Trên thanh công cụ ở trên cùng, nhấp vào biểu tượng “Chia sẻ” (hình một người và một dấu cộng).
Bước 4: Một cửa sổ mới sẽ hiển thị cho phép bạn thêm người được chia sẻ và thiết lập quyền truy cập.
– Nếu bạn muốn chia sẻ với người nào đó cụ thể, nhập địa chỉ email của họ vào ô “Thêm người và nhóm”.
– Nếu bạn muốn chia sẻ với bất kỳ ai có đường liên kết, nhấp vào liên kết “Bất kỳ ai có đường liên kết” và chọn quyền truy cập.
Bước 5: Chọn quyền truy cập mà bạn muốn cấp cho người được chia sẻ, ví dụ như “Chỉ xem”, “Chỉnh sửa” hoặc “Chia sẻ và chỉnh sửa”.
Bước 6: (Tuỳ chọn) Bạn có thể thêm lời nhắn cho người được chia sẻ trong ô “Thêm lời nhắn”.
Bước 7: Nhấp vào nút “Gửi” để chia sẻ tài liệu với người được chọn.
Người bạn đã chia sẻ sẽ nhận được một email hoặc thông báo với liên kết tới tài liệu và quyền truy cập của họ.
Cách tải tài liệu Google Docs về máy
Để tải tài liệu Google Docs về máy tính của bạn, làm theo các bước sau:
Bước 1: Truy cập vào trang Google Docs trên trình duyệt web của bạn.
Bước 2: Chọn tài liệu mà bạn muốn tải về.
Bước 3: Trên thanh công cụ ở trên cùng, nhấp vào “Tệp”.
Bước 4: Trong menu xổ xuống, di chuột xuống “Tải xuống” và chọn định dạng tệp mà bạn muốn tải về (ví dụ: Microsoft Word (.docx), PDF, Văn bản thuần (.txt)).
Bước 5: Tài liệu sẽ được tải về máy tính của bạn dưới dạng tệp tin tương ứng với định dạng bạn đã chọn.
Sau khi tải xuống, bạn có thể mở và xem tài liệu trên máy tính của mình bằng các ứng dụng phù hợp, chẳng hạn như Microsoft Word cho tệp .docx hoặc trình đọc PDF cho tệp PDF.
Lưu ý khi sử dụng ứng dụng Google Docs
Khi sử dụng Google Docs, dưới đây là một số lưu ý quan trọng:
1. Lưu tài liệu thường xuyên: Google Docs tự động lưu thay đổi, nhưng để đảm bảo an toàn, hãy nhấp vào “Tệp” và chọn “Lưu” để lưu tài liệu thủ công. Điều này sẽ đảm bảo rằng tất cả các thay đổi của bạn được lưu lại và không bị mất.
2. Sử dụng chia sẻ với ý thức: Khi chia sẻ tài liệu với người khác, hãy kiểm soát quyền truy cập để đảm bảo rằng chỉ những người bạn muốn có thể xem hoặc chỉnh sửa tài liệu. Điều này giúp bảo vệ quyền riêng tư và tránh việc chỉnh sửa không mong muốn.
3. Sử dụng tính năng nhận xét: Google Docs cho phép người dùng để lại nhận xét trên tài liệu. Sử dụng tính năng này để thảo luận, góp ý và đưa ra phản hồi với người khác. Điều này giúp tăng tính tương tác và cải thiện quá trình làm việc nhóm.
4. Tích hợp các công cụ Add-ons: Google Docs hỗ trợ các công cụ Add-ons để mở rộng chức năng của ứng dụng. Tìm và cài đặt các Add-ons phù hợp với nhu cầu của bạn để làm việc hiệu quả hơn và tăng cường khả năng chỉnh sửa và định dạng văn bản.
5. Sử dụng lịch sử chỉnh sửa: Google Docs ghi lại lịch sử chỉnh sửa của tài liệu, cho phép bạn xem và khôi phục lại các phiên bản trước đó. Sử dụng tính năng này để theo dõi sự thay đổi và khôi phục lại các phiên bản trước đó nếu cần thiết.
6. Tận dụng tính năng tự động hoàn thành: Khi gõ văn bản trên Google Docs, hãy sử dụng tính năng tự động hoàn thành để tiết kiệm thời gian và tăng hiệu suất. Google Docs sẽ đề xuất các từ hoặc cụm từ dựa trên ngữ cảnh, giúp bạn gõ nhanh hơn và tránh sai sót chính tả.
Xem thêm:
- Google Keep là gì? Các tính năng nổi bật trợ giúp người dùng
- Google Drive là gì? Cách dùng các tính năng miễn phí trên Google Drive
Lời kết
Google Docs là gì? Tính năng như thế nào? và cách sử dụng ứng dụng đã được Tech Còi giải đáp trong bài viết trên. Hy vọng các bạn có thể like và share bài viết để mang đến kiến thức hay ho cho mọi người.

